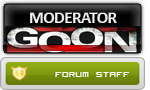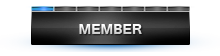11-05-2019, 03:00 PM
(Stolen From our dear @Zerothe10th website)
Rigged mesh and Bento mesh extraction
This is one of the most popular topics in all of the copy botting
How to extract rig mesh or mesh that can be worn and still have its weight intact
This process requires that you have the meshes sL program installed on your computer, and there is no way to extract rigged
Mash without it
It is worth noting that due to the code change the process is not as smooth as it used to be back in darkstorm . Don't misunderstand it still works however there is a small glitch that causes items to show up as no name instead of its proper item name like it used to do in darkstorm.
What that warning out of the way we can begin The Gauntlet that is extracting rigged mesh from Second Life.
The first thing you'll need to do is to wear the mesh item that you wish to extract
This goes for bodies, heads, clothes, avatars anything that is rigged mesh.
If the mesh item is not worn then the result will be a static mesh
It doesn't matter if the mesh is worn by you or someone else as long as it is worn that is the important part.
Once your item is worn right click on yourself and perform an avatar XML extraction.
It is wise to save the XML file and its own folder and somewhere that is easily accessed.
Once the XML file is exported, the Next Step is to go into the preference menu by pressing Ctrl p inside the preference menu select Network and files then select directories take note of the cache folder location you can press the open Button to open the cache folder you will need the address of your cache folder 2m put into meshes.
Once you have the folders address close hydrastorm
You cannot have Hydra and meshes open at the same time.
Before you open messages open your windows folder option
You can easily do this by going into any folder and pressing F10 then select tools and then folder options what's the folder option menu is open selective View and scroll down and check the following boxes show hidden files folders and drives you may also want to uncheck the box that says hide extensions four known file types.
Once that's done apply and close the folder options
This needs to be done as the default cache folder for Hydra is inside the app folder which is a hidden folder inside a Windows.
If you don't have hidden folders viewable you won't be able to navigate to the folder inside of meshes
Now open meshes
When you open messages you will see 3 text fields
Two of them will have small boxes with dots while the other one does not.
The top two are the ones that you will need to focus on
Let's start with the first box the one that says Data.db2.xx folder path
This text entry once you to point the program in the direction of your cache folder
You cannot copy and paste the location into the box instead you will need to manually navigate and select the folder
Click on the button with the multiple dots.
And navigate to the cache folder if you open the folder that I told you to earlier you have the address and know how to get there
But if you need a little help I'll be happy to help
So for me the default cache folder is this
C:\Users\Ginkgo\AppData\Local\FirestormOS_x64
To get there you would first select computer> local disk drive C >users> (my name)> appdata> local> and then firestorm OS x64 and then press okay if all goes well then the path will fill itself out in the first tab.
If it doesn't fill out you may need to close the program open it up and try it again
Or you may need to have an copy of microsoft Visual Studio installed.
Okay so that's all sorted out we can now move on to the next line which is XML file to read which is pretty self-explanatory.
We're going to select the dots button again.
And this time we're going to navigate to the folder where we saved our mesh XML and select it.
The XML will load in all of the rigged mesh data and show it to you in a list
This is the glitch that I was talking about earlier before it would have each item name listed in this list however most of them will show up as "no name"
Don't worry the mesh still there it's just not named
We'll get to that later
For now press the create dae. Files for all models button and let the program do its job
If you get an error about the VFS then you waited too long and the file was overwritten sign back in and re-export.
You have to remember that the files will save over each other inside the cache folder so you got to be quick with the extract and then conversion to not lose the files.
After the files are converted each of the files will get its own folder with the name of the item and the shortcut to the extracted dae file inside.
Select the folder of the item, open the files to upload folder
Right click on the Dae shortcut then select open file location
It should take you to a folder called. It will highlight the corresponding mesh for example if you selected the shortcut to hair 3 it will send you to the dae file and highlighted for you so you know which one to select
Don't Be Afraid by all the numbers
You can copy this file and put it inside it's folder that way you can access it easier
Now if you have a no-name file it will show you the files associated with the No Name file
I don't really have a shortcut here for this
Other than selecting all of the files and putting them inside their own folder and then opening them up inside a blender or something like that to see which file is which
However you can get around this by extracting each mesh part one at a time
But that'll take forever
This is one of the casualties of the new code and at the moment we don't have a solution to it besides this.
Now one more thing I need to add in about this is that if the file came in unrigged it will say unrigged in the file name
That'll help you identify the item easier.
You can also take these files and directly upload them into second life however you must be ready to face errors
Sometimes you'll get an error about textures or the mesh will be huge
In this case is best to take it into blender and then give it a proper exporting.
Basically imported and then exported as a dae file.
Section 2: Textures
When you are exporting the XML you can check the box for textures to be included the textures will be supported in j2c format.
If you want them to be exported into a more, such as PNG or TGA you will need to manually export the textures from the mesh in world.
I found the best way to do this is to treat it like a static mesh and do the save as collada which will give you a static version of as well as all the textures
This is the best way in my opinion because you get to see how the textures are laid on the mesh if you choose to re-import it.
Well that was fun wasn't it and now we're finally done with exporting rigged mesh from Second Life on to the next topic
Rigged mesh and Bento mesh extraction
This is one of the most popular topics in all of the copy botting
How to extract rig mesh or mesh that can be worn and still have its weight intact
This process requires that you have the meshes sL program installed on your computer, and there is no way to extract rigged
Mash without it
It is worth noting that due to the code change the process is not as smooth as it used to be back in darkstorm . Don't misunderstand it still works however there is a small glitch that causes items to show up as no name instead of its proper item name like it used to do in darkstorm.
What that warning out of the way we can begin The Gauntlet that is extracting rigged mesh from Second Life.
The first thing you'll need to do is to wear the mesh item that you wish to extract
This goes for bodies, heads, clothes, avatars anything that is rigged mesh.
If the mesh item is not worn then the result will be a static mesh
It doesn't matter if the mesh is worn by you or someone else as long as it is worn that is the important part.
Once your item is worn right click on yourself and perform an avatar XML extraction.
It is wise to save the XML file and its own folder and somewhere that is easily accessed.
Once the XML file is exported, the Next Step is to go into the preference menu by pressing Ctrl p inside the preference menu select Network and files then select directories take note of the cache folder location you can press the open Button to open the cache folder you will need the address of your cache folder 2m put into meshes.
Once you have the folders address close hydrastorm
You cannot have Hydra and meshes open at the same time.
Before you open messages open your windows folder option
You can easily do this by going into any folder and pressing F10 then select tools and then folder options what's the folder option menu is open selective View and scroll down and check the following boxes show hidden files folders and drives you may also want to uncheck the box that says hide extensions four known file types.
Once that's done apply and close the folder options
This needs to be done as the default cache folder for Hydra is inside the app folder which is a hidden folder inside a Windows.
If you don't have hidden folders viewable you won't be able to navigate to the folder inside of meshes
Now open meshes
When you open messages you will see 3 text fields
Two of them will have small boxes with dots while the other one does not.
The top two are the ones that you will need to focus on
Let's start with the first box the one that says Data.db2.xx folder path
This text entry once you to point the program in the direction of your cache folder
You cannot copy and paste the location into the box instead you will need to manually navigate and select the folder
Click on the button with the multiple dots.
And navigate to the cache folder if you open the folder that I told you to earlier you have the address and know how to get there
But if you need a little help I'll be happy to help
So for me the default cache folder is this
C:\Users\Ginkgo\AppData\Local\FirestormOS_x64
To get there you would first select computer> local disk drive C >users> (my name)> appdata> local> and then firestorm OS x64 and then press okay if all goes well then the path will fill itself out in the first tab.
If it doesn't fill out you may need to close the program open it up and try it again
Or you may need to have an copy of microsoft Visual Studio installed.
Okay so that's all sorted out we can now move on to the next line which is XML file to read which is pretty self-explanatory.
We're going to select the dots button again.
And this time we're going to navigate to the folder where we saved our mesh XML and select it.
The XML will load in all of the rigged mesh data and show it to you in a list
This is the glitch that I was talking about earlier before it would have each item name listed in this list however most of them will show up as "no name"
Don't worry the mesh still there it's just not named
We'll get to that later
For now press the create dae. Files for all models button and let the program do its job
If you get an error about the VFS then you waited too long and the file was overwritten sign back in and re-export.
You have to remember that the files will save over each other inside the cache folder so you got to be quick with the extract and then conversion to not lose the files.
After the files are converted each of the files will get its own folder with the name of the item and the shortcut to the extracted dae file inside.
Select the folder of the item, open the files to upload folder
Right click on the Dae shortcut then select open file location
It should take you to a folder called. It will highlight the corresponding mesh for example if you selected the shortcut to hair 3 it will send you to the dae file and highlighted for you so you know which one to select
Don't Be Afraid by all the numbers
You can copy this file and put it inside it's folder that way you can access it easier
Now if you have a no-name file it will show you the files associated with the No Name file
I don't really have a shortcut here for this
Other than selecting all of the files and putting them inside their own folder and then opening them up inside a blender or something like that to see which file is which
However you can get around this by extracting each mesh part one at a time
But that'll take forever
This is one of the casualties of the new code and at the moment we don't have a solution to it besides this.
Now one more thing I need to add in about this is that if the file came in unrigged it will say unrigged in the file name
That'll help you identify the item easier.
You can also take these files and directly upload them into second life however you must be ready to face errors
Sometimes you'll get an error about textures or the mesh will be huge
In this case is best to take it into blender and then give it a proper exporting.
Basically imported and then exported as a dae file.
Section 2: Textures
When you are exporting the XML you can check the box for textures to be included the textures will be supported in j2c format.
If you want them to be exported into a more, such as PNG or TGA you will need to manually export the textures from the mesh in world.
I found the best way to do this is to treat it like a static mesh and do the save as collada which will give you a static version of as well as all the textures
This is the best way in my opinion because you get to see how the textures are laid on the mesh if you choose to re-import it.
Well that was fun wasn't it and now we're finally done with exporting rigged mesh from Second Life on to the next topic